Tutorial Lengkap Menggunakan File Manager di aaPanel
Apasih.my.id – Halo, kembali lagi sama mimin apasih nih! kali ini kita akan melanjutkan tutorial terbaru tentang aaPanel, pada artikel ini mimin akan memberikan tutorial lengkap menggunakan File Manager di aaPanel. Untuk itu yuk langsung saja kita bahas bersama-sama.
Daftar isi
Sekilas Tentang File Manager di aaPanel
File manger adalah sebuah software yang menyediakan tampilan interface untuk bekerja dengan sistem berkas/file. Tentunya software yang satu ini sangat berguna untuk mempercepat interaksi dengan berkas/file.
Pada pengaturan default, file manager menu tersedia di dalam menu File. Akan tetapi mimin tidak menganjurkan kamu untuk sepenuhnya merubah atau menggantinya loh.
Kenapa? karena File tersebut memungkinkan kamu untuk membuka seluruh sistem, yang didalamnya sangat berbahaya apabila kamu tidak terbiasa atau tidak dapat menentukan dimana letak file asalnya dan apakah itu jenis sistem file.
Oleh karena itu agar tidak terjadi hal-hal yang tidak diinginkan atau merusak seluruh sistem aaPanel alangkah baiknya kamu membaca terlebih dahulu penggunaan File manager dibawah ini.
Setelah kamu menambahkan situs web kamu, pilih salah satu situs web kamu dan kamu akan melihat direktori Root yang sesuai dengan nama web kamu. Di aaPanel web akan berada di path /www/wwwroot/my-domain. Klik pada link seperti gambar yang mimin lingkari dengan warna merah.
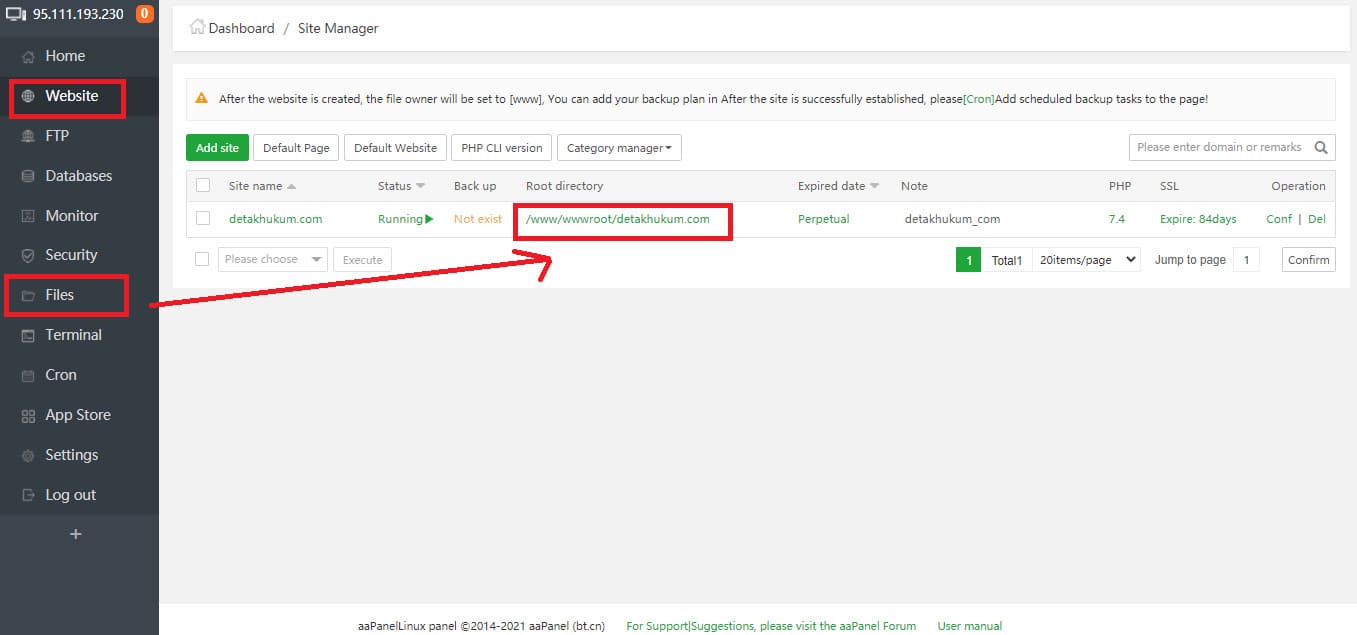
Cara Menggunakan file manager di aaPanel:
1. Cara untuk mengupload File
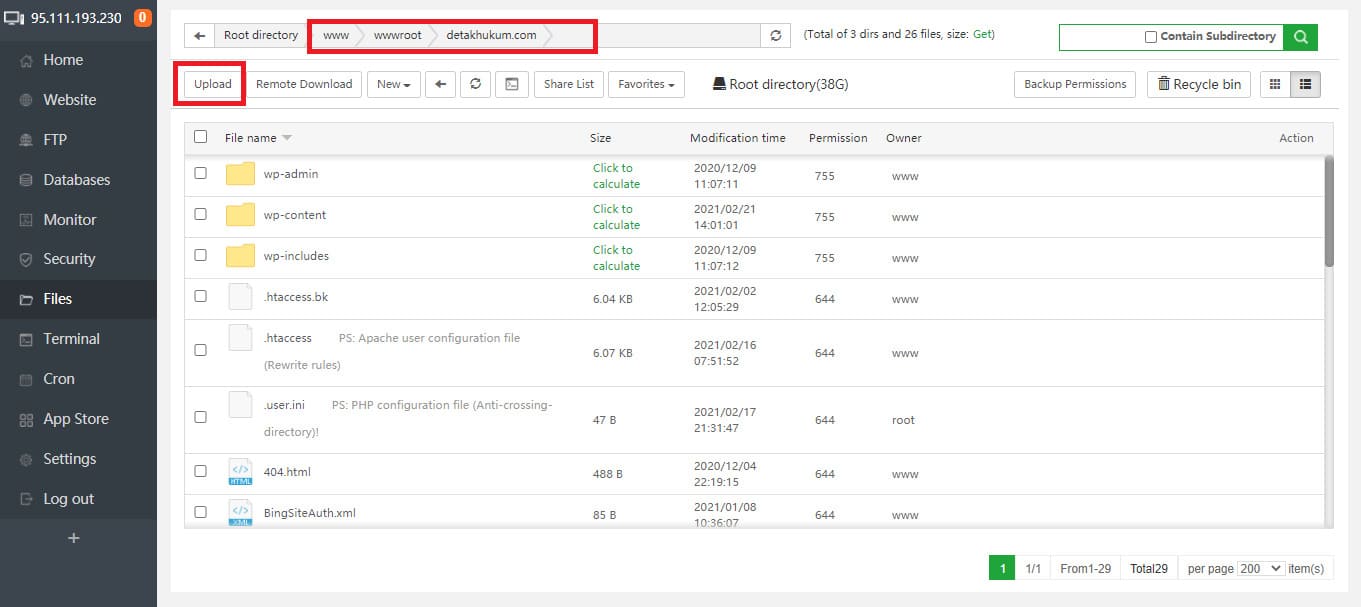
untuk melakukan upload file atau dokumen web kamu bisa melakukannya dengan menggunakan fitur upload seperti tampilan gambar diatas. Setelah itu tampilan baru akan muncul, Klik Upload file dan arahkan ke file di komputer kamu untuk mengupload.
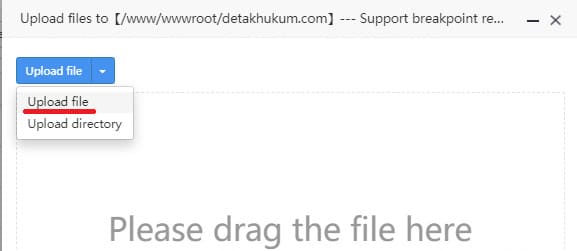
Setelah dipilih, klik Start Upload untuk memulai mengupload file seperti tampilan gambar dibawah ini.
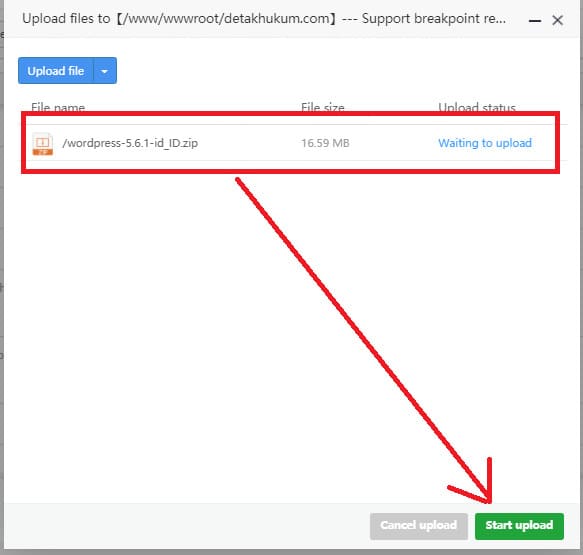
2. Cara Untuk Membuat file baru
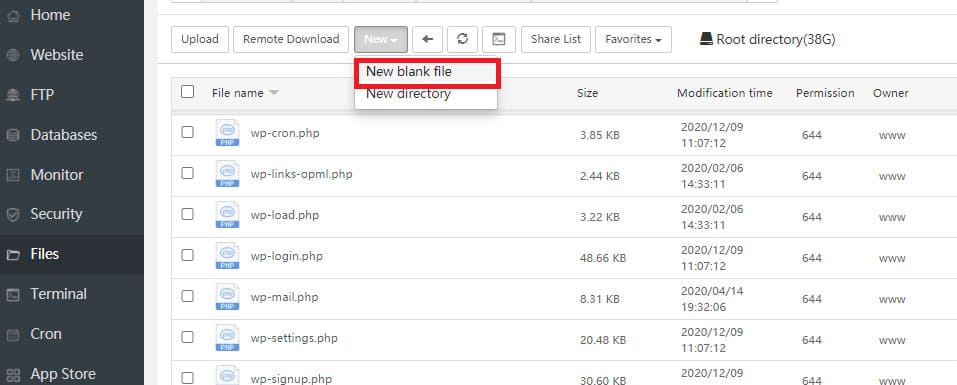
Untuk cara membuat file baru di file manager aaPanel, caranya cukup mudah. Arah kan kursor mouse kamu kepada kolom New => New blank file. Setelah itu beri nama file dan pilih New untuk membuatnya seperti gambar dibawah.
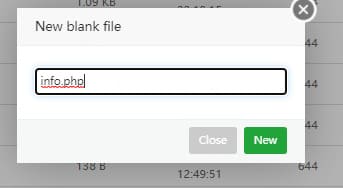
3. Cara Untuk Mengedit File

Untuk mengedit file, klik File yang akan diedit lalu pilih Edit seperti tampilan gambar diatas. Setelah itu tab pengeditan akan muncul, lalu kamu bisa melakukan pengeditan file tersebut dan jangan lupa klik Save setelah kamu selesai melakukan pengeditan file tersebut.
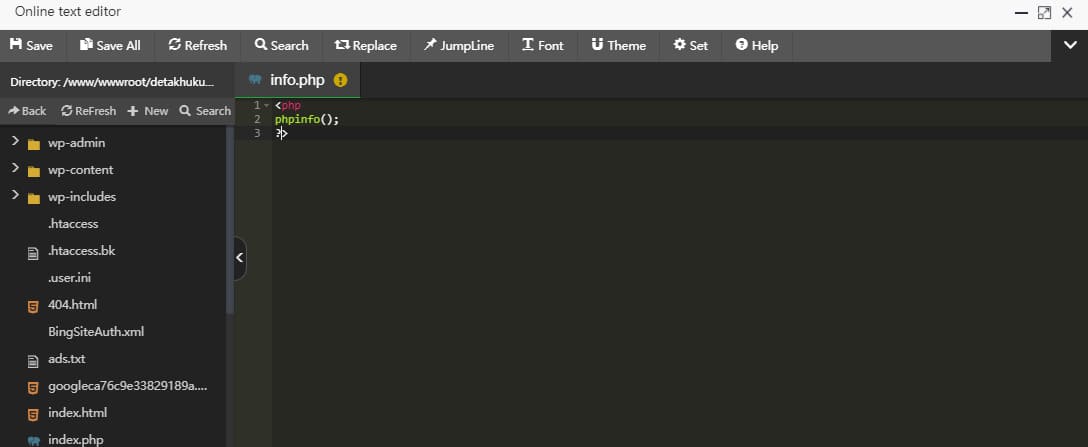
Fitur pengeditan file tersebut tergolong mudah, tentunya dengan tampilan yang familiar sepertihalnya menggunakan notepad.
4. Cara Untuk Membuat Folder
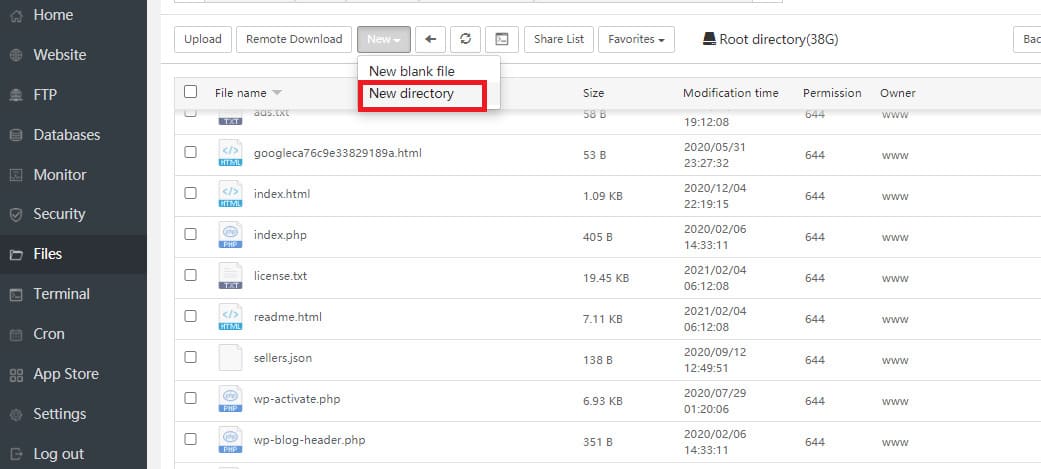
Cara membuat folder di file manager aaPanel ini tergolong cukup mudah, cara-caranya pun hampir sama seperti ketika kamu membuat file baru pada panduan ke 3. Misalnya, kamu membuat file contoh folder seperti tampilan gambar dibawah.
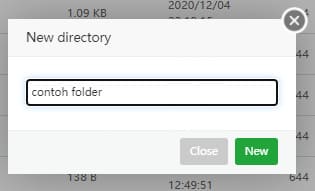
5. Cara Menghapus File pada File Manager

Untuk menghapus file kamu hanya perlu drag file yang akan dihapus, lalu pilih Del (Delete) untuk melakukan delete pada file yang akan kamu hapus. Apabila kamu ingin menghapus banyak file, silahkan Select All lalu pilih Del (delete) untuk menghapus banyak file seperti tampilan gambar dibawah ini:
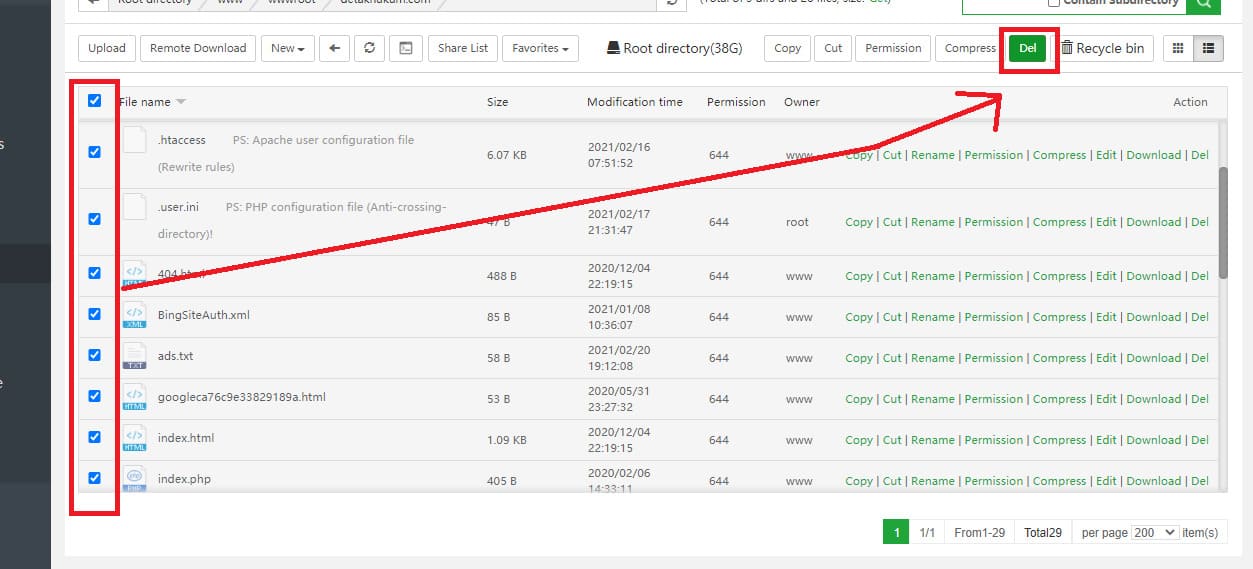
6. Cara Menghapus File Sampah di Recycle Bin
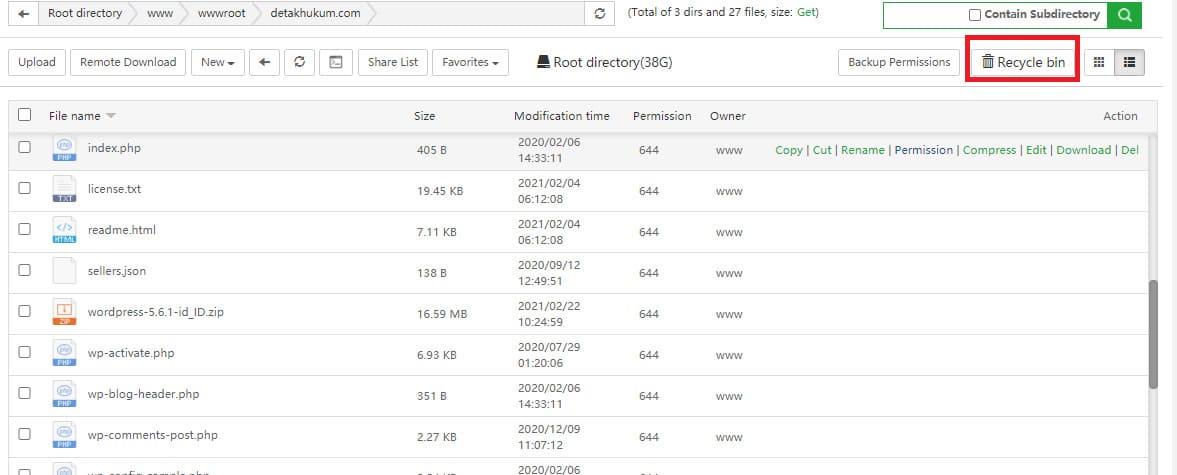
Jika sebelumnya pada panduan ke 5 tentang menghapus file di file manager aaPanel, selanjutnya kamu bisa menghapus file sampah yang kamu hapus tersebut di dalam recycle bin.
Jadi ketika kamu menghapus file di file manager tersebut, file itu tidak akan langsung terhapus dan itu akan tersimpan di recycle bin dalam waktu lama. Jadi kamu bisa melakukan pembersihan langsung melalui tab Empty recycle bin seperti gambar dibawah.
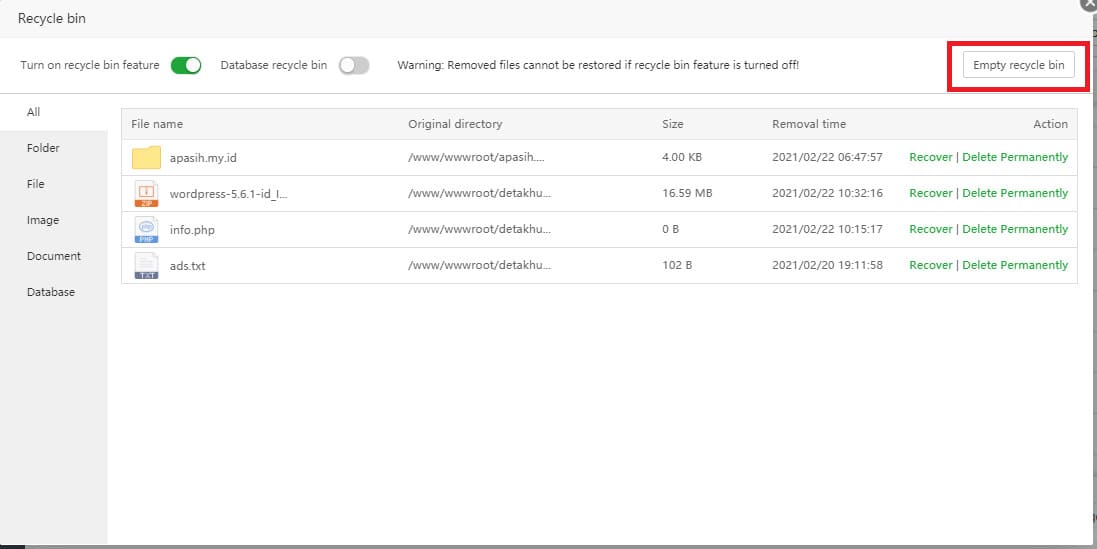
7. Cara untuk Melakukan kompresi file (Compress file)
Untuk mengompres file, pilih file yang akan dikompres, lalu klik Kompres seperti tampilan gambar dibawah ini:
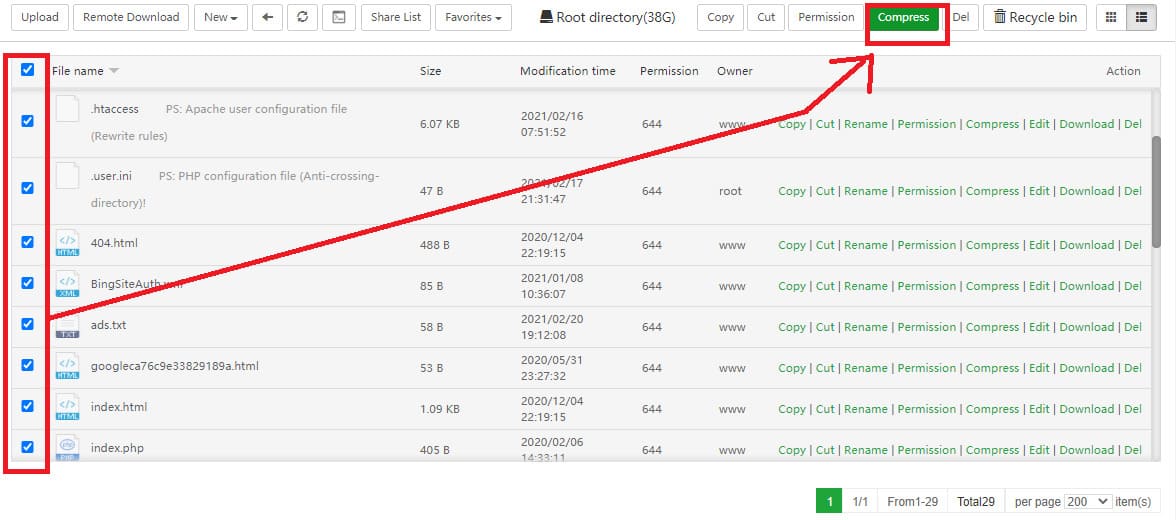
Selanjutnya kamu bisa memilih jenis file yang akan dikompres, pada file manager di aaPanel jenisnya adalah zip, tar.gz. Setelah selesai, lalu kamu memilih jenis dan klik Compress.
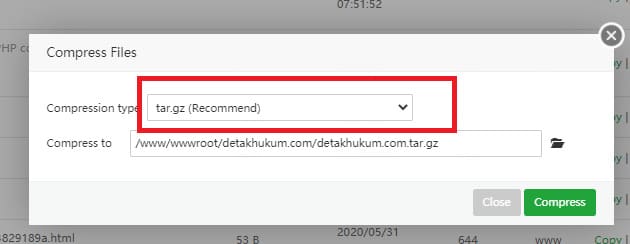
8. Cara untuk Melakukan Uncompress File
Setelah kamu berhasil melakukan compress file pada panduan ke 7, saatnya sekarang kamu mencoba untuk mengekstrak file tersebut.
Caranya cukup mudah kamu hanya tinggal mengklik untuk memilih file yang akan diekstrak dan kemudian pilih Uncompress seperti pada tampilan gambar dbawah ini.
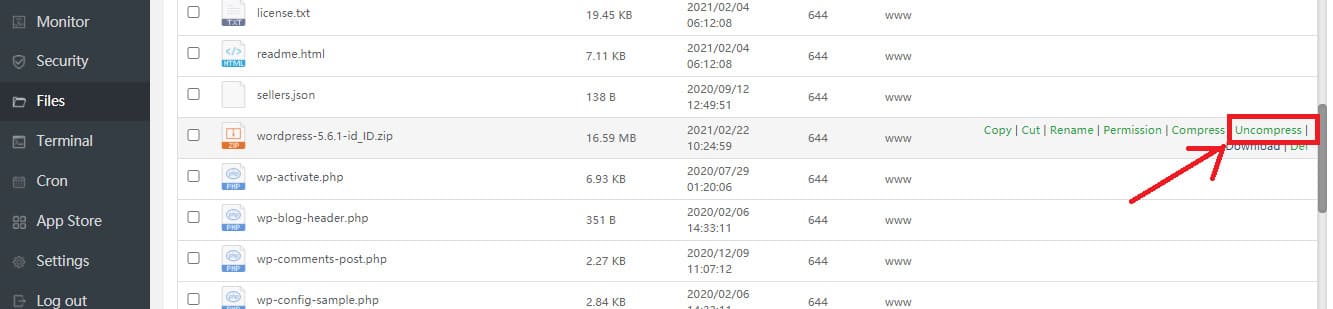
Untuk mendapatkan hasil uncompressnya, kamu cukup tunggu saja beberapa menit selebihnya sistem file manager aaPanel akan bekerja dan melakukannya.
Kesimpulan
Jadi itu dia tutorial lengkap cara menggunakan File Manager di aaPanel. Kesimpulan dari semua pembahasan diatas tersebut, menurut mimin File manager pada aaPanel ini tergolong cukup mudah untuk dipahami terutama bagi pemula yang baru saja menggunakan control panel gratis.
Selain mudah, tampilan yang sederhana menjadi nilai tambah untuk control panel ini dan juga cukup komplit membuat panel ini menjadi salah satu panel gratis yang recommend untuk digunakan terlebih lagi jika kamu menggunakan VPS $5 di Upcloud.
Buat kamu yang ingin mendapatkan bonus $25 di UpCloud kamu bisa menggunakan kode promo berikut ini D5SR55 atau langsung mendaftar pada link dibawah ini.
Sebelumnya, mimin ucapkan terima kasih telah membaca artikel ini, semoga tutorial dan langkah-langkah cara menggunakan file manager di aaPanel tersebut dapat membantu kamu untuk mengelola file dengan aman dan terbaik.







